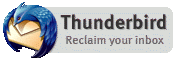Thunderbirdをインストールする
1. セットアップの開始

バージョン1.508(2006/11/07 リリース)、Windows XPでのインストール例です。 ダウンロードしたファイルをダブルクリックして開きます。

セットアップを開始します。他のソフトウェア・プログラムはできるだけ終了させておいた方が安全です。 準備が出来たら[ 次へ ]をクリックします。
2. ソフトウェア使用承諾書

ソフトウェア使用承諾書が表示されます。 気になる方は一通り目を通しておきましょう。 英文表記ですのでExcite エキサイト 翻訳など翻訳サービスを利用します。
問題がなければ[ ソフトウェア使用承諾書に同意する ]の左のチェックボックス(○印)をクリックしてチェックマークを入れ、[ 次へ ]をクリックします。
3. セットアップの種類

インストールのオプションを設定します。 [ カスタム ]をチェックするとインストール先、コンポーネント、ショートカットの作成先が選択できます。 設定変更の必要が無ければ、[ 標準 ]を選択することで省略できます。
カスタムを選択して[ 次へ ]をクリックすると設定が始まります。 [標準]を選択した場合はインストール開始へ進みます。
3-a. インストール先の選択

まずはインストール先の選択をします。 通常は初期設定のままでけっこうです。
3-b. コンポーネントの選択

エラーが発生した場合などに、サンダーバードの開発元にエラー情報を送ります。 送られたデータは今後の開発、改良に役立てられます。
3-c. ショートカットの設定

プログラムへのショートカットファイルの作成場所を決定します。 今後サンダーバードを使用する時には、このショートカットをクリックして起動します。 デスクトップにも作っておいた方が便利かもしれません。
ショートカットの設定を終え[次へ]をクリックすると、インストール設定の確認へ移ります。
4. インストール設定の確認

[ カスタム ]を選択して全ての設定を終えるか、[ 標準 ]を選択した場合に設定の確認画面が表示されます。 もう一度設定を変更したいなら、[ 戻る ]をクリックして再び設定しなおします。
変更の必要がなければ、[ 次へ ]をクリックしてインストールを開始します。
5. インストール完了

無事にインストールできると[ インストール完了 ]のメッセージが出ます。 [ 今すぐ Mozilla Thunderbird を起動する ]にチェックをいれておきます。 [ 完了 ]をクリックするとサンダーバードが起動します。 [今すぐ Mozilla Thunderbird を起動する]のチェックを外していた場合は、スタートメニューやデスクトップに作ったショートカットをクリックして起動してください。
最初に起動した時には、設定移行ウィザードが始まります。
6. 設定移行ウィザード

最初に起動すると、他のメールソフトから設定を引き継ぐかどうか聞かれます。 または、起動後に[ ツール ] > [ 設定とデータのインポート ]で設定を移行することが出来ます。
例では[ Outlook Express ]のみですが、他のメーラーでも設定を引き継げるものがあります。 設定を使用したいメールソフト名を選んで[ 次へ ]をクリックします。 設定をインポートした場合は、そのままサンダーバードを使ってメールの送受信が出来ます。ただし、初回の受信や送信の際にパスワードの設定を求められる場合があります。(参考;パスワードの設定)
他のメールソフトを使った事が無いなら、[ 設定をインポートしない ]にチェックをつけて[ 次へ ]を押します。 この場合、自分でメールアカウントの設定をする事になります。
NEXT;メールアカウントの設定