伝書ライチョウの飼い方
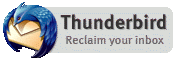

[ メールアカウント ]を選択して[ 次へ ]をクリックします。

[ あなたの名前 ]にはニックネームや名前などを入力します。 メールをやりとりする際にわかりやすい名前がいいのですが、 見ず知らずの相手とメールする場合は本名は避けた方が無難です。 例では[ サンプル ]というニックネームとしました。 [ メールアドレス ]には取得したアドレスを入力します。 例では[ example@gmail.com ]という架空のアドレスです。

Gmailの場合、受信サーバは[ POP ]を使用します。 受信サーバ名は[ pop.gmail.com ]です。 なお、届いたメールアドレスごとに保存する場所を分けたい場合には[ 共通受信トレイを使用する ]のチェックを外しておきます。
Gmailの送信サーバ名は[ smtp.gmail.com ]です。

Gmailでは[ 受信ユーザID ]も[ 送信ユーザID ]もメールアドレスと同じものです。

好きな名前を入力します。 今回はメールアドレスそのものをアカウント名にしました。

最後に間違いなどが無いか確認します。 修正したければ[ 戻る ]、そのままでよければ[ 完了 ]をクリックします。

無事に登録されるとアカウント設定画面に表示されます。
NEXT;メール受信サーバの設定